Why tweak the settings on your PlayStation®4?
What are the best PlayStation 4 Settings and Tweaks to do in 2022?
Your PlayStation 4 comes by default with a series of settings from the factory, but over the years people have found multiple settings tweaks that can enhance your controller battery life, increase the speed of your console and even add the functionality you didn’t even know your console had before. Personalizing your PS4 settings does not break your console, does not require a PS4 jailbreak at all, and they do not affect your gameplay.
What are the best PlayStation 4 Settings to do in 2023?
On the list of must-have settings and tweaks for your Ps4 console stays up high a list of well-known tweaks in the gaming community. you will quickly find out how much these settings can change the way your console performs. To do them, navigate to the Settings application on your console and let’s begin with the very first tweaks that any gamer should do.
- Change the brightness level of your DualShock 4 controller’s light bar.
This little tweak allows you to increase your controller’s battery life even by a few hours! The light bar on the DualShock controller is a nice addition, but you may find that at times it’s way too bright. Of course, it’s not only an issue when you play in the dark. The powerful LEDs in the light bar are also quite power-hungry, so toning down the light intensity a few notches can boost your controller’s battery life quite a lot.
How to lower the DualShock controller light bar intensity
To lower the intensity, follow the steps below:
- Navigate to Settings
- Then navigate to Devices
- And Then navigate to Controllers
- Select “Brightness of DUALSHOCK 4 Light Bar and press X
- Select between the 3 different light intensities: Bright (Standard), Medium, and Dim.
The “Dim” option consumes the least battery over time and it’s still plenty visible even in a well-lit environment.
Reference the photo below to see how to lower the brightness of your DUALSHOCK 4 Light Bar.
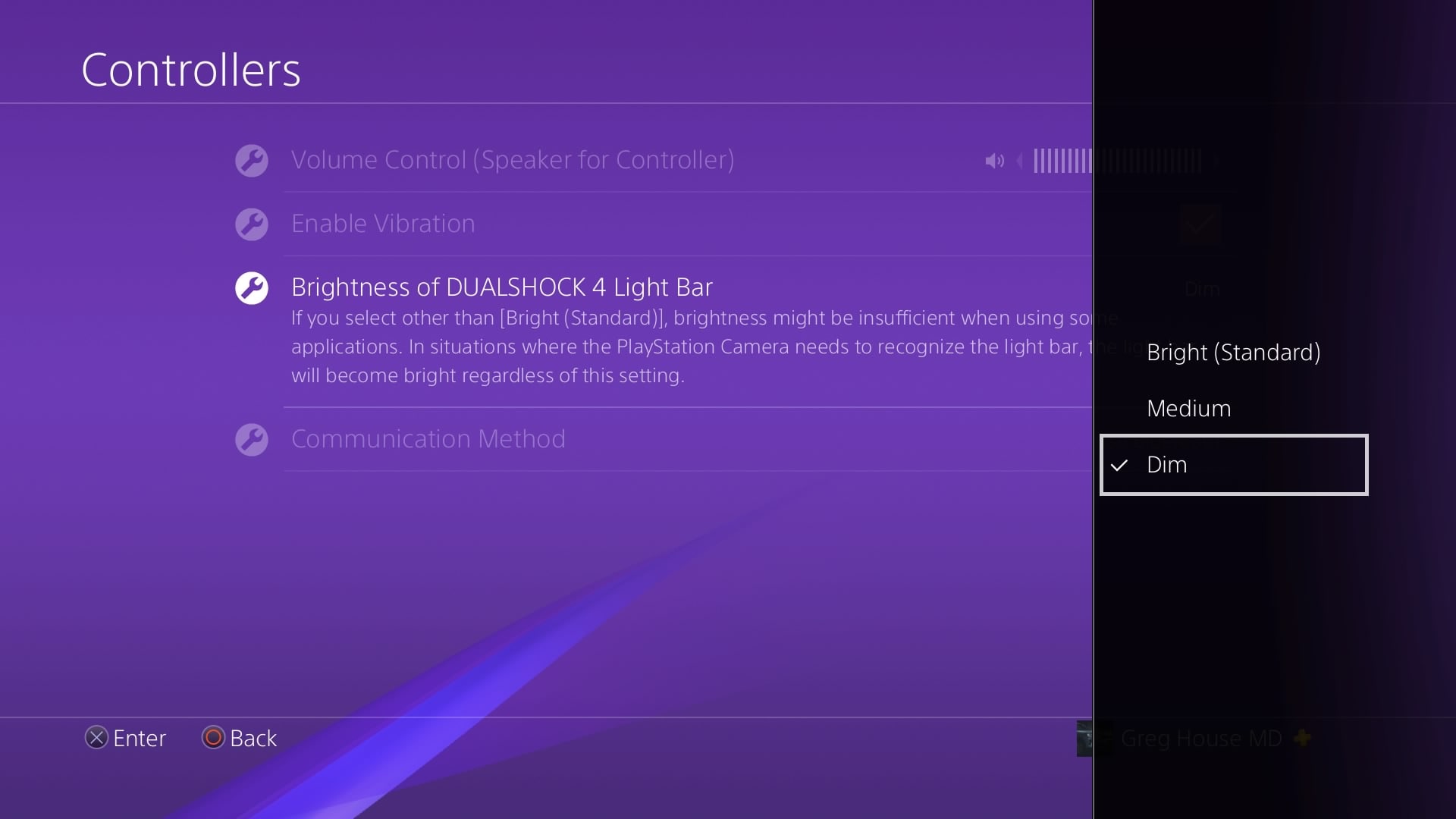
- Lower the Volume Control (Speaker for Controller) to zero
Most games don’t even take advantage of the tiny speaker built into the DualShock 4 controller. A notable game that does use it is Tomb Raider (Definitive Edition) where it is used as a Walkie Talkie speaker, but it basically doubles the sound you’d already hear in the main speakers connected to the console, or the default TV speakers. By turning the volume of the controller all the way down to 0, you don’t disable any useful functionality since most games don’t really use it, but the speaker does consume battery.
You can change the volume of your DualShock 4 PS4 Controller from the same Settings panel where you change the light bar brightness. The very first option at the top of the settings page allows you to change the volume. Use the D-Pad on the left of your controller. The Left button moves the volume down, the right button moves it up.
- Disable controller vibrations to save a lot of battery
You may also disable vibrations from the same page. This will disable the controller vibrations globally without having to adjust every single game. If the tiny speaker is rarely ever used, the vibration motors are used a lot in games, and most of the time it doesn’t really add any value to the game. You usually feel a vibration if you bump into something (The Crew 2), if you get shot (Fortnite, Call Of Duty, Uncharted, etc.), or when you score (Rocket League, Fifa, etc).
Some people find those vibrations useful or pleasant. For most, they’re just a useless feature that makes the controller shake uncontrollably in your hand while you’re already in a tight situation during an important fight in the game. Those vibration motors (yes, there are two, one in each handle) do consume a lot of battery and the battery itself isn’t particularly large, so unless you really love the vibration / haptic feedback, you can disable it from the same page in Settings -> Devices -> Controllers. There’s an “Enable Vibration” checkmark that will enable or disable them globally.
Notes:
PlayStation 4 is a trademark of Sony. This website is in no way endorsed by Sony. Trademarks belong to their respective owners.
PlayStation photo by Nikita Kachanovsky on Unsplash.
