How important is the controller in Fortnite?
Playing a game nowadays is so much more than just walking to the objective and maybe dodging some incoming bullets or monsters like it used to be. Esports like Fortnite, Call Of Duty: Warzone, Pubg, Apex, and so on, are serious challenges of skill and reaction time.
You’re forced to quickly react to your environment, have god-level accuracy, and always be the first to shoot, otherwise, you’re making a visit back to the game lobby. It’s undeniable that skill plays an important role in becoming a pro at this kind of online shooter, but having proper control over your character is much more important than you think.
IMPORTANT: You can have the best reaction times in the world, and the most expensive controller money can buy. If your screen, be it a monitor or a TV has a serious display lag, even if that is a few more milliseconds than it should, it can seriously impair your gameplay.
If you always find yourself reacting too late to enemies, and your internet ping isn’t in the hundreds range, make sure your TV or monitor is set to Game Mode if it has this option. It makes the refresh rate better and reduces the lag.
The controller you use also has an important bearing on your gameplay. A more expensive controller may work much better and have way less input lag than a cheap Chinese knockoff. The controller included with PlayStation 4 and PlayStation 5, as well as with Xbox is okay. They have low input lag, are well-calibrated, and unless it’s worn out and starts developing analogic drift (a common issue especially on PlayStation 4), you should be fine.
Best PlayStation Controller Settings For Fortnite (Chapter 4)
You may find out that the default settings are more than enough for you. We call people like you masochists. Just kidding, but it’s rare for the default settings to be anything you can be a pro on. I highly recommend you play with them a bit and experience the differences.
One of the most common settings people change on Fortnite right away seems to be the ADS and Camera Rotation Speed. Not surprisingly, since they are set rather slow by default. It takes some good seconds to do a full 360 rotation while ADSing with the default settings. By then you are long dead.
Here are our recommended settings for various in-game controls. To change the settings, navigate to the Game Options menu, then to the gear icon tab.
Best Fortnite Movement Settings for Controller
- Sprint Cancels Reloading – We recommend setting this to OFF.
- Toggle Sprint – We recommend setting this to OFF.
- Sprint By Default – We recommend setting this to ON. Only defaults jog on the map like sprinting doesn’t exist.
- Auto-Open Doors – We recommend setting this to ON. Some people keep it off, but we recommend otherwise. It makes it easier to quickly flee in a chase.
Best Fortnite Combat Settings for Controller
- Hold to Swap Pickup – We recommend setting this to OFF.
- Toggle Targeting – We recommend setting this to OFF.
- Mark Danger When Targeting – Set this to ON! It automatically pings with the red / danger ping whenever you ping using your weapon-targeting system/reticle.
- Auto Pick-Up Weapons – We recommend setting this to OFF. It’s annoying and often fills your inventory with crap.
- Preferred Item Slots – We recommend setting your favorite order here. Our order is the favorite shotgun in Slot 1, Favorite Assault Rifle in Slot 2, SMG in Slot 3, and then Shields and Meds.
- Auto Sort Consumables to Right – Set this to ON! This will make sure bandaids, medkits, shields, and foraged items are always in the right slots, helping you develop muscle memory.
Best Fortnite Building Settings for Controller
- Reset Building Choice – We recommend setting this to OFF.
- Disable Pre-Edit Option – We recommend setting this to OFF.
- Turbo Building – Set this to ON if it’s not by default.
- Confirm Edit on Release – We recommend setting this to ON. Makes life much easier.
We recommend the Edit Hold Time to be 0.100 seconds or less.
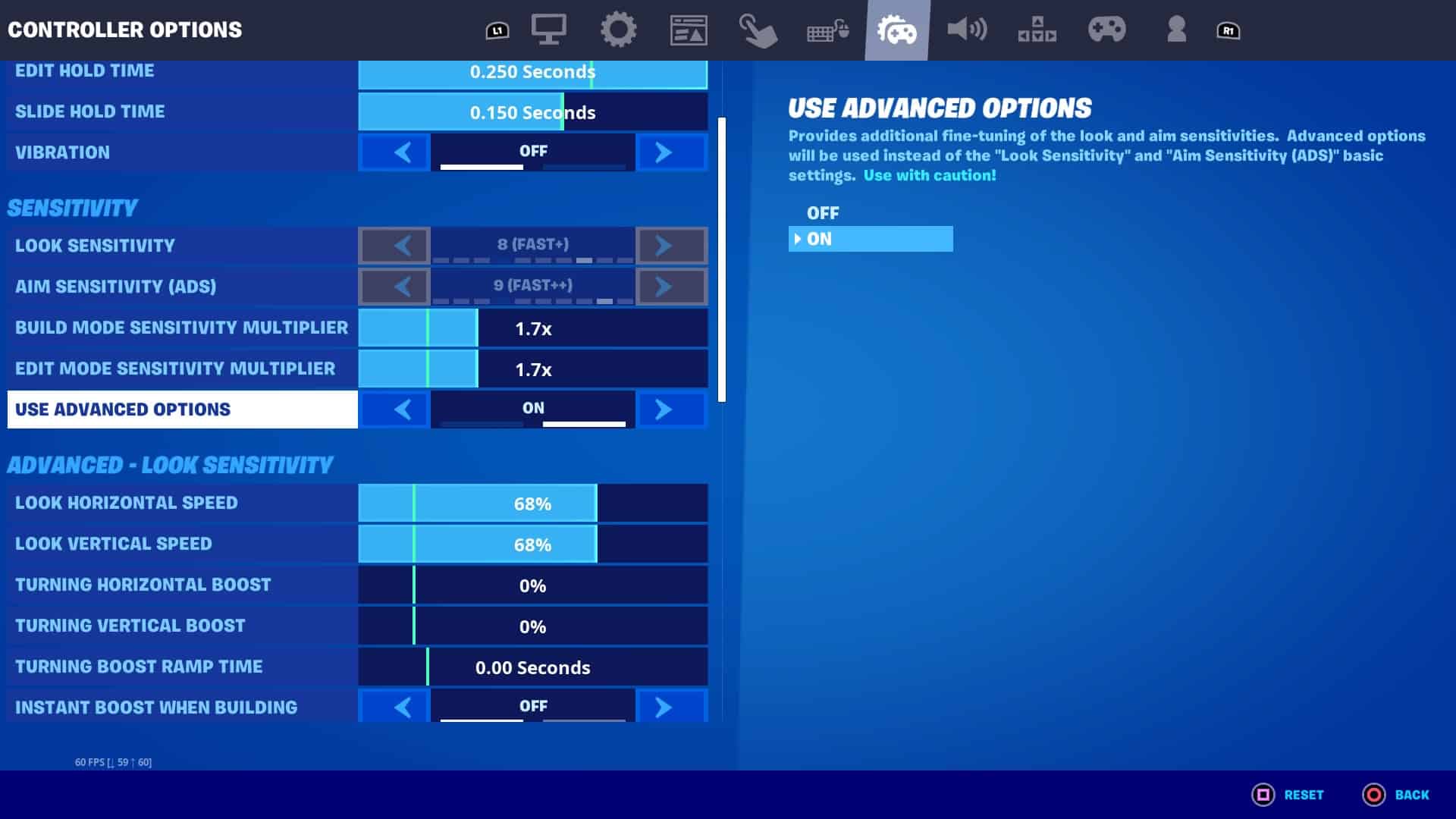
Best Fortnite Sensitivity Settings for Controller
This is a highly personal setting, as everyone has different tastes in how fast they prefer the camera to move both in normal view and while targeting / ADSing. However, we recommend nothing lower than 7 (FAST). We play on Super Fast here and sometimes it doesn’t feel fast enough to react to being shot from behind.
We recommend gradually increasing one level at a time and playing for a while. Don’t jump directly to 9, it won’t do you any good.
Advanced Fortnite Settings we recommend for Controller
Input
- Controller Auto-Run – Definitely set this to ON!
- Build Immediately (Builder Pro) – No doubt, ON!
- Vibration – This is down to preference. It personally annoys me so I keep it off.
Sensitivity
- Build Mode Sensitivity Multiplier – We set it to 1.7X.
- Edit Mode Sensitivity Multiplier – We set it to 1.7X.
- Use Advanced Options – Toggle this ON to be able to customize the controller further.
Advanced Look Sensitivity
- Look Horizontal Speed – We keep it at 55%.
- Look Vertical Speed – We keep it at 62%.
- Turning Horizontal Boost – We keep it at 0%.
- Turning Vertical Boost – We keep it at 0%.
- Boost Ramp-up Time – We keep it at 0%.
- Instant Boost When Building – Set to ON.
Advanced ADS Sensitivity
- ADS Look Horizontal Speed – We keep it at 19%.
- Look Vertical Speed – We keep it at 19%.
- ADS Turning Horizontal Boost – We keep it at 0%.
- Turning Vertical Boost – We keep it at 0%.
- ADS Turning Boost Ramp-up Time – We keep it at 0%.
Advanced Sensitivity
- Look Dampening Time – Set it to 0.25 seconds.
- Look Input Curve – Make sure it’s set to Exponential.
- Aim Assist Strength – 100%, unless you’re a masochist.
Controller Deadzone
- Left Analogic Stick – This highly depends on how worn out your controller is and how much analogic drift you have. We keep it at 5%.
- Right Analogic Stick – This highly depends on how worn out your controller is and how much analogic drift you have. We keep it at 6%
Adaptive Trigger (For PlayStation 5 Only)
- Enable Adaptive Trigger – Set this to OFF.
- Use Effect For Press – Set this to OFF.
Fortnite now supports tilting your controller to aim. You can give that a spin if you want to. We didn’t much like the feature and stuck to the classic analogic AIM but other people swear by this method.
Should you change the key bindings on the controller?
We do not recommend that. They’re set by default to be intuitive and easy to reach. Unless you really need to change an action button bind, do not play with that.
Other Fortnite guides:
- Tilted Towers is back on Fortnite Chapter 3 Season 1
- All new Locations in Fortnite Chapter 3 Season 1 & New Map
- Fortnite Chapter 3 Season 1 – All Legacies / Achievements
- Fortnite launches Impostors mode, an Among Us-like experience (And it’s Great!)
Credits:
- Cover image from Unsplash.
